Sådan fjernes ujævnheder fra baggrund i Photoshop
Udgivet den 8. januar 2016 af MOXJeg har fået den her fede røde rulle baggrundspapir i julegave, og her for nylig havde jeg den med i min lokale fotoklub til en klubaften med modelfotografering, hvor jeg skulle bruge den for første gang.
Det gav mig dog lidt udfordringer, da baggrunden åbenbart ikke var helt glat og lysetfaldet gjorde, at det lignede den var lidt krøllet - hvilket er super ærgerligt, men heldivis har vi jo Photoshop til at hjælpe med sådanne små udfordringer ![]()
Hvis du er den mere visuelle type, så har jeg også lavet nedenstående som en video som du finder nederst på siden ![]()
Opgaven består i korte træk af, at vi skal have motivet fjernet fra baggrunden, herefter rettet baggrunden, og så motivet tilbage igen.
Tab nu ikke pusten, det lyder værre end det er ![]()
Der er sikkert mange måder til at få det til at se pænt ud, men den her metode syntes jeg fungerer ganske udemærket og så er den super nem og hurtig at bruge.

Åben billedet i Photoshop og lav en kopi så du har to layers
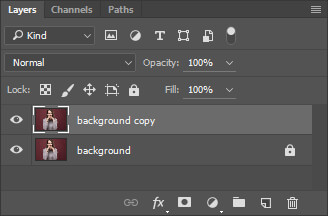
Vælg værktøjet "Magic Wand" - altså markeringsværktøjet, og jeg har sat mine indstillinger som vist på dette billede:
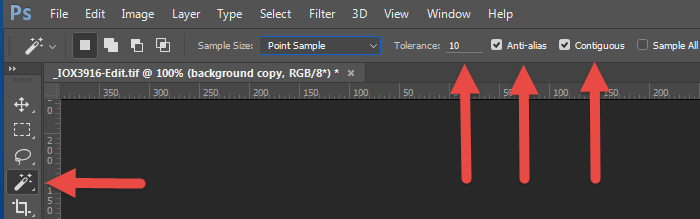
Nu klikker du så på baggrunden og holder "Shift" tasten nede mens du klikker rundt til hele baggrunden er markeret.

Nu er baggrunden markeret, men det er jo faktisk motivet der skal være markeret, da det jo er motivet der skal væk, så vi skal have markeringen inverteret.
Hvis du er til genvejstaster som jeg er, så er det CTRL+SHIFT+ I (CMD+SHIFT+I på Mac) eller via menuen i "Select" > "Inverse".
Nu er det motivet der er markeret i stedet for, og nu trykker du på CTRL+J (CMD+J på Mac) som laver en ny layer kun med motivet.
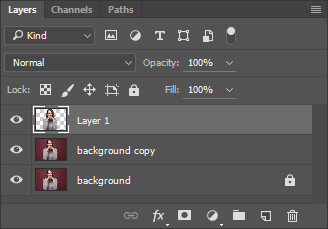
Nu skal du have markeret motivet igen, og det gør du ved at holde CTRL (CMD på Mac) nede imens du klikker på den layer du lige lavede - altså på miniaturebilledet
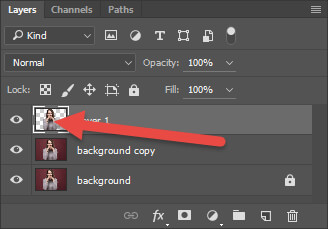
Så er motivet igen markeret.
Nu skal du lige udvide markeringen lidt så den ikke ligger helt tæt på motivet så vælg "Select" > "Modify" > "Expand" og vælg f.eks. 5 pixels og tryk "OK".

Nu gør du den oprindelige layer med billedet aktiv (i det her tilfælde den der hedder "background copy) ved lige at klikke én gang på layeren og så trykker du på Delete-tasten så motivet forsvinder på den layer, og så fjerner du markeringen igen med CTRL+D (CMD+D på Mac).
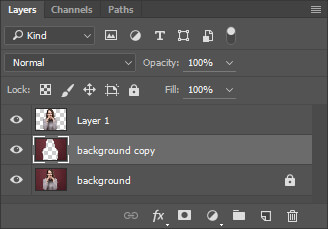
Nu skal du sløre baggrunden, så vælg "Filter" > "Blur" > "Gaussian Blur" og så justerer du blot på radius indtil ujævnhederne er væk og tryk på "OK".
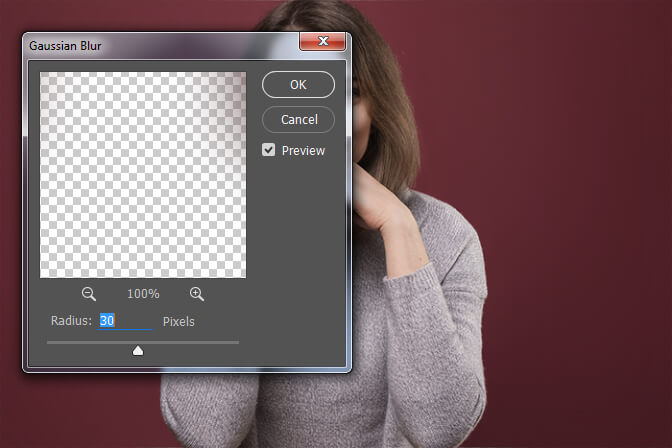
Denne metode kan godt give lidt "bandings", så vi skal lige have lidt støj tilført der kan tage det værste.
Vælg "Select" > "Filter" > "Noise" > "Add Noise"
Hvor meget den skal have afhænger af billedets størrelse, men det bare lige være synligt, så prøv dig frem.
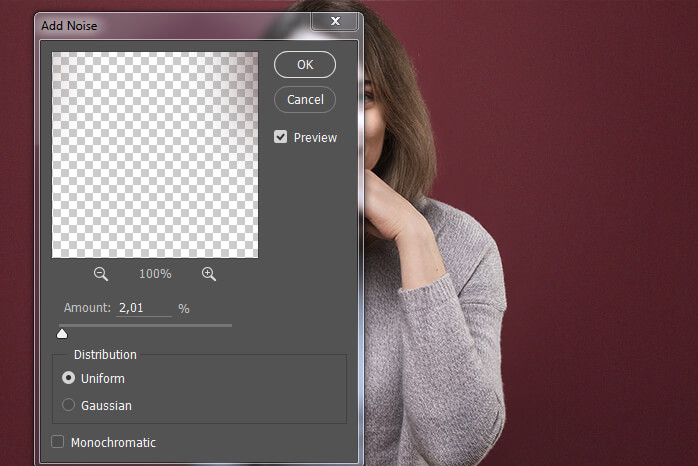
Til slut giver du det lidt mere Gaussian Blur for lige at tage toppen af støjen, ikke ret meget, bare lige en lille smule ![]()
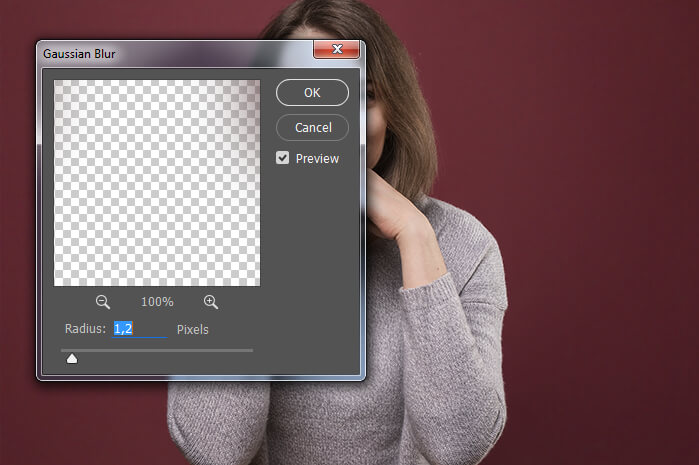
Det var det, og du kan nu lægge dine layers sammen og gemme billedet.
Du kan også se ovenstående som video hvis der den mere visuelle type:
Del gerne siden på
Jeg har desværre måtte lukke for kommentarer midlertidigt pga. spam fra russere .....
